Hola!! Bueno, traigo este tutorial de RealPlayer. Es el repruductor multimedia que uso yo para casi todo. La última versión tiene varias herramientas nuevas que son interesantes, como descargar videos de YouTube y convertir formatos. El manual que traigo es para aprender a recortar, o editar, videos con RealPlayer. Es simple de hacer. Además, de extra les dejo un video tutorial de RealPlayer para personalizar los archivos que va a reproducir de forma predeterminada.
Bueno, acá va el manual.
Espero que les sea util!! :D
Saludos!!
Fuente: Reproductor RealPlayer
Recortar vídeos con RealPlayer
Es probable que alguna vez te hayas encontrado con la necesidad de utilizar un pequeño fragmento de un vídeo determinado. La secuencia de una película, una canción en la totalidad de un recital o simplemente algunos fotogramas de una grabación familiar. Hasta ahora, obtener esos clips implicaba la utilización de algún editor de vídeo. Afortunadamente, el reproductor RealPlayer te facilita la tarea con su sencillo "Recortador".
Esta utilidad de RealPlayer es realmente fácil de usar y se instala automáticamente con el programa. Existen dos formas de acceder a ella: puedes seleccionarla en la ventana de reproducción, o directamente dirigirte a la carpeta de RealPlayer en el menú “Inicio” de Windows. Si eliges este último método, tendrás que arrastrar el fichero a modificar desde su carpeta de origen.
Ya tienes abierta la ventana del Recortador de RealPlayer y cargado el correspondiente clip. Ahora, si sitúas el cursor del ratón sobre la imagen, podrás ver un menú desplegable en el que tendrás tres opciones: “Establecer inicio”, “Guardar foto” y “Establecer final”. A su vez, sobre el lateral derecho de la línea de tiempo, hay dos íconos: uno representa una clave de sol y el otro una porción de celuloide.
Al seleccionar “Establecer inicio”, le indicarás al software en qué punto del vídeo quieres comenzar la edición. “Establecer final” te servirá para cerrar el recorte y completar la modificación del clip. La opción “Guardar foto” y los íconos laterales los dejaremos para el final.
Una vez escogido el inicio y el fin del segmento que quieres fragmentar, podrás ver en la línea de tiempo inferior los marcadores que te indican la partición. Con ellos puedes modificar los puntos de comienzo y conclusión del recorte directamente desde allí.
Cuando estés seguro de tu edición, haz clic en el botón “Guardar recorte”. Se abrirá una ventana en la que debes elegir la ruta de destino del archivo. Este se guardará con la misma extensión del original.
Ahora bien, nos han quedado 3 utilidades para explicar:
* “Guardar foto” te permitirá almacenar, en formato JPG, el fotograma específico que estás visualizando en el momento.
* El ícono del celuloide es el activado por defecto, y te permite ver en la línea de tiempo las secuencias del vídeo.
* Al seleccionar el botón con la clave de sol cambiarás el modo de visualización y observarás la onda de audio del clip.
Con el sencillo Recortador de RealPlayer tendrás en tu poder la edición de tus películas y vídeos favoritos de la forma más simple imaginable. Haz que tus contenidos audiovisuales sean manejables, para compartirlos, gestionarlos y trasladarlos muy fácilmente.
Resultados 1 al 3 de 3
Recortar videos con RealPlayer + videotutorial
Esta es una discusión para el tema Recortar videos con RealPlayer + videotutorial en el foro Software, bajo la categoría Tecnologia; Hola!! Bueno, traigo este tutorial de RealPlayer . Es el repruductor multimedia que uso yo para casi todo. La última ...
Página: 1
-
23/11/2010, 16:58 #1
 Recortar videos con RealPlayer + videotutorial
Recortar videos con RealPlayer + videotutorial
-
24/11/2010, 08:27 #2
 Re: Recortar videos con RealPlayer + videotutorial
Re: Recortar videos con RealPlayer + videotutorial
:arrowu: Buen aporte pero porfavor, sírvete editar algunas imágenes que exceden el límite permitido por el foro.
Saludos.No me dijo ni no, ni si sino todo lo contrario.
-
Temas similares
-
Problema con Windows 7 y videos HD
Por Maverick*_- en el foro Ayuda TécnicaRespuestas: 7Último mensaje: 11/01/2010, 10:13 -
Se cuelga pc con videos
Por N@pster en el foro Ayuda TécnicaRespuestas: 6Último mensaje: 04/11/2007, 16:39 -
Problema con peso d videos
Por Aragan en el foro Ayuda TécnicaRespuestas: 4Último mensaje: 20/07/2006, 11:48 -
Problemitas con los videos de Cs
Por -$Blink$- en el foro Ayuda TécnicaRespuestas: 2Último mensaje: 29/02/2004, 13:28 -
Problema con videos
Por Lancer en el foro Ayuda TécnicaRespuestas: 9Último mensaje: 21/09/2002, 14:57


 LinkBack URL
LinkBack URL About LinkBacks
About LinkBacks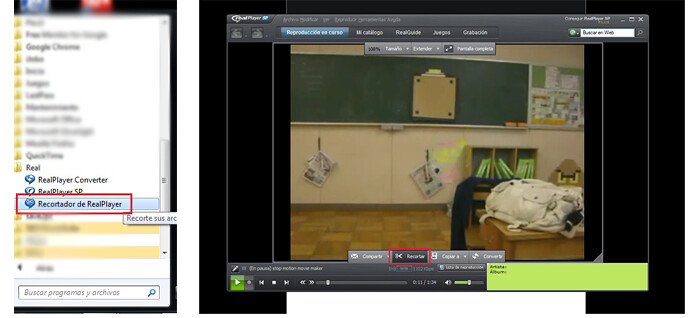
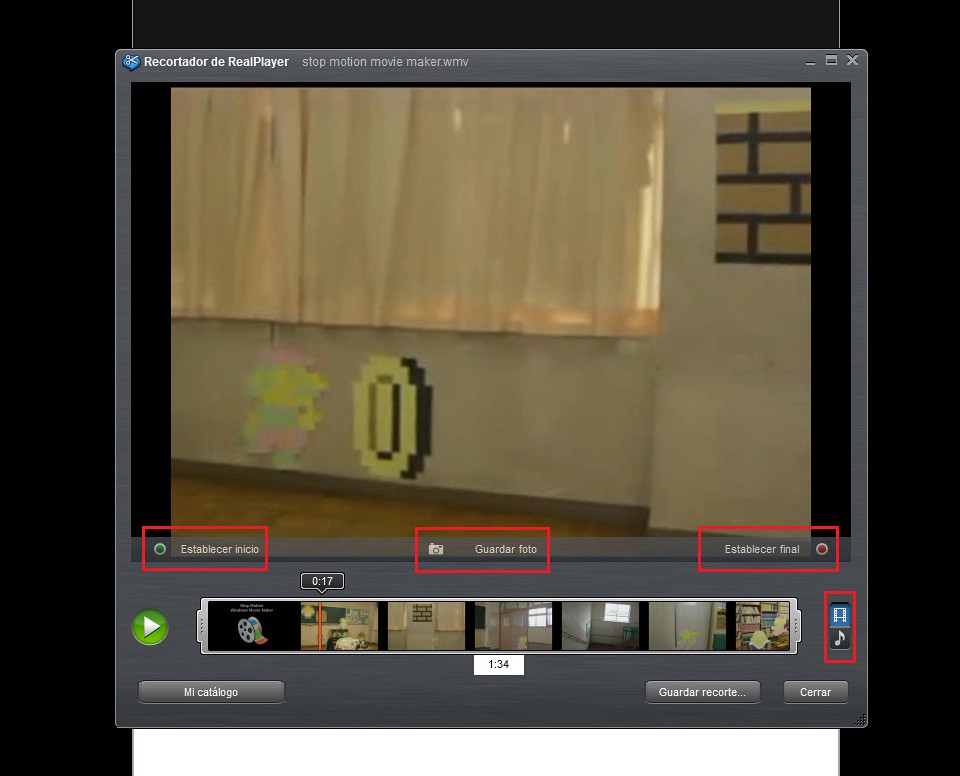
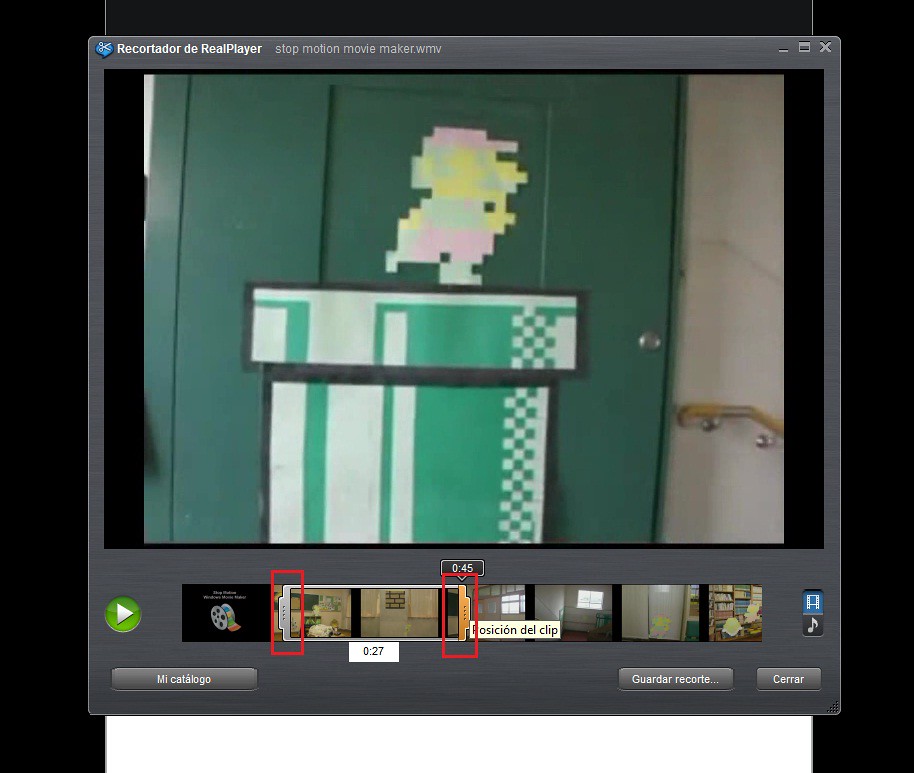
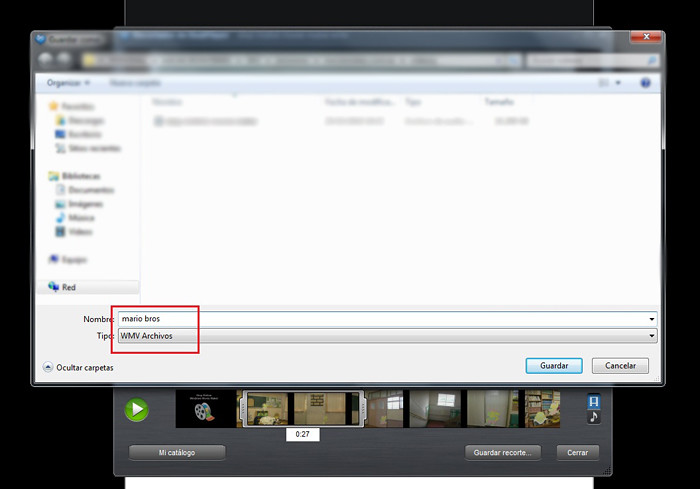
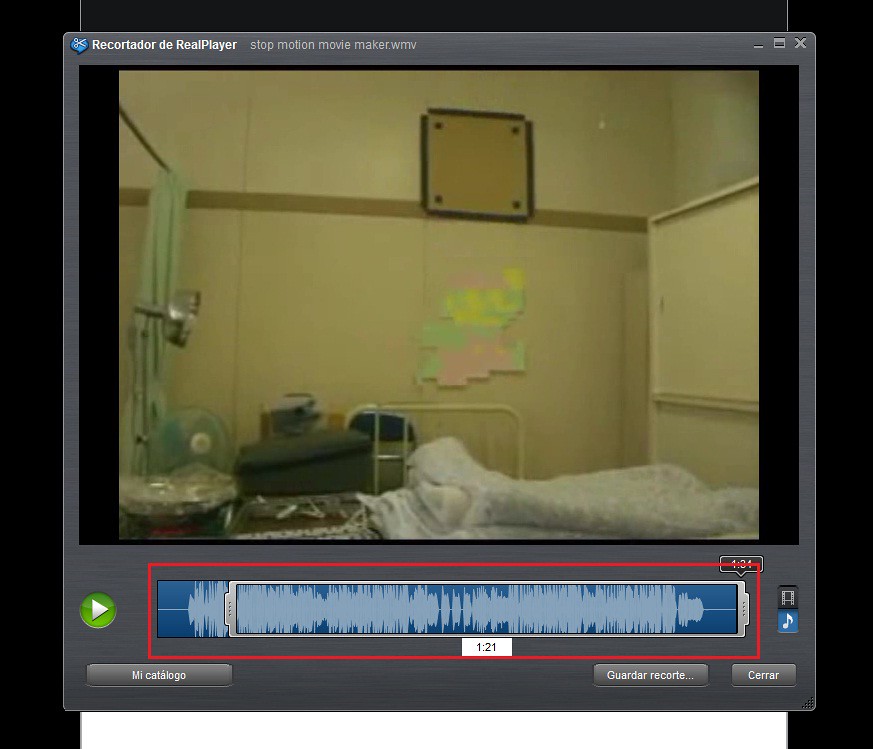



 Citar
Citar

