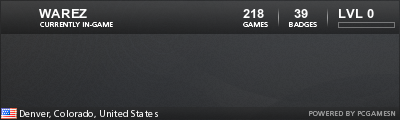Probablemente este tema sea una de esas cosas que muchos no toman en cuenta o simplemente lo hacen porque "alguien mas" dijo que era util. Sin embargo, existimos algunos que notamos claramente cuando el ciclaje del mouse esta con el default de 125Hz y realmente nos incomoda mucho al punto de no poder jugar bien. Sea por costumbre de trabajar a 500Hz o 1000Hz, el hecho es que es comun que se configure el puerto USB del mouse a mayor ciclaje.
Algunos mice gamer ya tienen este parametro como opcion de configuracion en el driver y no requieren de estos pasos para cambiarlo, pero muchos otros como los mice Microsoft o el MX518 no, por lo que es necesario cambiarlo a mano. Adicionalmente la documentacion para hacerlo en Windows Vista y Windows 7 es escaza o peor aun, terminan dandonos los pasos para cambiar el polling rate de TODOS los puertos USB, no solo el del mouse, con lo que otros dispositivos USB que no pueden trabajar a 500Hz o mas, podrian fallar.
Con esta guia podran cambiar el polling rate del puerto USB donde esta conectado solo el mouse. No afectara los demas puertos. Es netamente para usuarios experimentados. Si no saben lo que estan haciendo, es mejor que pidan la asistencia de alguien experimentado. Usen esta informacion bajo su propio riesgo.
Por leer esta guia hasta el final antes de empezar a hacer cambios en sus sistema.
1. Bajar estos estos 3 programas:
- hidusbf.zip
- Mouse Rate Checker
- Driver Signature Enforce Overrider
2. Descomprimir el hidusbf.zip en cualquier directorio de su PC. Este creara un directorio DRIVER. Graben ahi el Driver Signature Enforce Overrider (DSEO) y el Mouse Rate Checker (mouserate) que bajaron previamente.
3. Ejecutar el mouserate-s.exe para asegurarse que su mouse esta corriendo a 125Hz. Muevan el mouse sobre el recuadro que dice "Move your mouse" para que reporte informacion. Si ven que corre a mas de 125Hz en promedio (average), no requieren esta guia. Deben ver algo como esto:
Si el promedio es inferior a 125Hz como en la foto, continuar.
4. Para el siguiente paso requieren tener el UAC deshabilitado. Si esta deshabilitado, continuar, de lo contrario, leer cualquiera de estos documentos para aprender a deshabilitarlo:
http://www.mydigitallife.info/2008/1...-in-windows-7/
http://www.blogsdna.com/1815/how-to-...build-7000.htm
http://www.howtogeek.com/howto/windo...windows-vista/
5. Ejecutar el DSEO como administrator, habiliten el Test Mode y reinicien.
6. Vuelvan a ejecutar el DSEO como administrator y firmen el HIDUSBF.inf:
7. Denle click derecho al HIDUSBF.inf y elijan Install.
8. Ejecutar el Setup.exe. Marcar el check box "Filter On Device", elegir el rate que quieren y darle click a "Install Service". Esperen unos segundos y denle click a Restart.
9. Si siguieron todos estos pasos al pie de la letra, al reiniciar su PC el mouse estara al rate que definieron. Para verificar, ejecuten el mouserate nuevamente y deberian ver algo como este (Ej: 500Hz).
10. Finalmente firmen el driver ubicado en C:\Windows\System32\Drivers\HIDUSBF.sys con el DSEO tal cual lo hicieron en el paso 6. Reinicien y listo.
Al final les va a quedar un watermark (sello de agua) en la esquina inferior derecha que dice "Test Mode". A mi no me molesta, pero si quieren retirarla, existen N paginas en Internet que detallan como hacerlo:
http://www.google.com/search?hl=en&r...&aq=f&oq=&aqi=
Si por alguna razon no siguieron estos pasos o se equivocaron en algo, lo mas probable es que el mouse no funcione en ese puerto USB. Cambienlo de puerto y sigan al paso 10 para firmar el driver. Lo mas probable es que no esta cargando porque no esta firmado. Vuelvan a cambiar el puerto del mouse al USB anterior y verifiquen.
Nuevamente esta guia es para usuarios experimentados. Siganla bajo su propio riesgo.
PD: Funciono a la perfeccion con Windows 7 Ultimate 64 bits.
Resultados 1 al 12 de 12
Guia: Polling rate del mouse en Windows 7
Esta es una discusión para el tema Guia: Polling rate del mouse en Windows 7 en el foro Software, bajo la categoría Tecnologia; Probablemente este tema sea una de esas cosas que muchos no toman en cuenta o simplemente lo hacen porque "alguien ...
Página: 1
-
03/11/2009, 10:55 #1
 Guia: Polling rate del mouse en Windows 7
Devil: Sandro Jurado
Guia: Polling rate del mouse en Windows 7
Devil: Sandro Jurado
Admin: Bloodzone.net / Gamers4Life
Bloodzone.net: Reglas | Netiqueta | CS 1.6 FAQ | HLDS howto
Specs: Intel Core i7 3770K | Gigabyte Z77X-UD5H | Kingston HyperX 16GB PC3-15000 | Zotac GTX670 | Corsair Neutron GTX 240GB SSD + 3TB HDD | ASUS Xonar Essence ST | Seasonic Platinum 1000W | Razer Mamba 4G | Razer BlackWidow Ultimate | Sennheiser PC 360 | BenQ XL2410T 120Hz
Otros: Twitter Facebook Youtube Twitch.tv
-
03/11/2009, 11:20 #2
 Re: Guia: Polling rate del mouse en Windows 7
Re: Guia: Polling rate del mouse en Windows 7
Con el último setpoint solo en necesario cambiar el report rate en el driver de logitech y listo.


Win7
-
03/11/2009, 11:48 #3
 Re: Guia: Polling rate del mouse en Windows 7
Re: Guia: Polling rate del mouse en Windows 7
No es del todo cierto:

Setpoint 4.80, Windows 7, 64 bits (al menos la ultima version disponible en Logitech.com).
Depende del modelo. Ademas para los microsoft, no he visto esa opcion.Devil: Sandro Jurado
Admin: Bloodzone.net / Gamers4Life
Bloodzone.net: Reglas | Netiqueta | CS 1.6 FAQ | HLDS howto
Specs: Intel Core i7 3770K | Gigabyte Z77X-UD5H | Kingston HyperX 16GB PC3-15000 | Zotac GTX670 | Corsair Neutron GTX 240GB SSD + 3TB HDD | ASUS Xonar Essence ST | Seasonic Platinum 1000W | Razer Mamba 4G | Razer BlackWidow Ultimate | Sennheiser PC 360 | BenQ XL2410T 120Hz
Otros: Twitter Facebook Youtube Twitch.tv
-
03/11/2009, 12:01 #4
 Re: Guia: Polling rate del mouse en Windows 7
Re: Guia: Polling rate del mouse en Windows 7
Yo no usaba el programa de parche simplemente encontre por internet buen en windows Xp y para vista un pack de reemplazo para el usb de default, 500 o 1000 hz, me imagno que ya lo abran subido al windows 7 si lo encuentro lo posteare en enlace solo baja reemplazar en system 32/driver y listo lo veo mas sencillo.
:evil: Bandolero:evil:
FIFA/PES 2010 - PS3 and PC
-
03/11/2009, 12:08 #5
 Re: Guia: Polling rate del mouse en Windows 7
Re: Guia: Polling rate del mouse en Windows 7
Lee bien el documento. Esto cambia solo el ciclaje donde va conectado el MOUSE, no TODOS los puertos USB. Printers, Ipods, flash drives, etc. podrian no funcionar a velocidades superiores al default o hasta dañarse. No es recomendable cambiar el driver USB para modificar el cicalje de todo dispositivo USB que conectes.
Devil: Sandro Jurado
Admin: Bloodzone.net / Gamers4Life
Bloodzone.net: Reglas | Netiqueta | CS 1.6 FAQ | HLDS howto
Specs: Intel Core i7 3770K | Gigabyte Z77X-UD5H | Kingston HyperX 16GB PC3-15000 | Zotac GTX670 | Corsair Neutron GTX 240GB SSD + 3TB HDD | ASUS Xonar Essence ST | Seasonic Platinum 1000W | Razer Mamba 4G | Razer BlackWidow Ultimate | Sennheiser PC 360 | BenQ XL2410T 120Hz
Otros: Twitter Facebook Youtube Twitch.tv
-
16/11/2009, 12:04 #6
 Re: Guia: Polling rate del mouse en Windows 7
Re: Guia: Polling rate del mouse en Windows 7
muchas grasias por la info devil ;) yo tb toke este tema ase tiempo y me ayudaron mucho HZ o mouse rate
-
08/12/2009, 17:39 #7
 Re: Guia: Polling rate del mouse en Windows 7
Re: Guia: Polling rate del mouse en Windows 7
muy buena info, menos mal que mi sidewinder x5 esta a 500 Hz :cheesy:
-
16/03/2010, 11:49 #8Regular Member

- Fecha de ingreso
- 02 mar, 10
- Mensajes
- 101
 Re: Guia: Polling rate del mouse en Windows 7
Re: Guia: Polling rate del mouse en Windows 7
y para los mas genius XD
-
20/07/2010, 17:37 #9
 Re: Guia: Polling rate del mouse en Windows 7
Re: Guia: Polling rate del mouse en Windows 7
Listo ! funciono con mi MX518 y si me salio lo de la marca de agua pero lo quite facilmente:
1- inicio
2- ejecutar
3- bcdedit -set testsigning off
4- Reiniciar
viBras !Specs: Intel Core i5 2500K | MSI B3 | Corsair 4x4GB DDR3-1600 | ASUS GTX 1060 6GB VRAM | ANTEC KUHLER H2O 920 | SSD Corsair Neutron - 256GB + HDD 500GB Barracuda | CoolerMaster GX-Series 750W | CM Storm Enforcer | W8.1 Pro x64 | Tt Challenger Pro | Steelseries Sensei | Logitech MX518 | MS XBOX 360 Wireless | Windows 10 Pro | OnePlus One 64GB Sandstone Black
-
22/08/2010, 13:25 #10
 Re: Guia: Polling rate del mouse en Windows 7
Re: Guia: Polling rate del mouse en Windows 7
A mi no me sale el sello de agua cuando finalizo todo el proceso. Sin embargo, cuando ejecuto el mouserate-s logro llegar a 500. ¿Hice algo mal?

Última edición por MaIk[D']; 22/08/2010 a las 13:40

-
22/08/2010, 15:44 #11
 Re: Guia: Polling rate del mouse en Windows 7
Re: Guia: Polling rate del mouse en Windows 7
No me salió el sello de agua pero el rendimiento del mouse es otra cosa. Gracias!

-
21/07/2018, 12:04 #12Senior Member

- Fecha de ingreso
- 10 dic, 13
- Ubicación
- Lima
- Mensajes
- 53
 Re: Guia: Polling rate del mouse en Windows 7
Re: Guia: Polling rate del mouse en Windows 7
disculpa si revivo un post antiguo pero quisera saber si tmb funciona en win10 pro quisera probarlo a 1000hz mi 3.0
LinkBacks (?)
-
17/10/2020, 05:56
-
Steam Community :: Guide :: Guia de Configuracion y Optimizacion Completa CSGO V4
Refback This thread28/04/2017, 22:41 -
10/04/2017, 18:36
-
09/04/2017, 20:41
-
Untitled document
Refback This thread28/10/2015, 15:55 -
Subir Hz IME 3.0...
Refback This thread20/09/2013, 14:47 -
Untitled document
Refback This thread20/09/2013, 14:05 -
Untitled document
Refback This thread22/04/2013, 14:51 -
Untitled document
Refback This thread01/03/2013, 11:31 -
Untitled document
Refback This thread20/02/2013, 04:26 -
14/02/2013, 15:29
-
08/09/2012, 07:52
-
hidusbf en windows 7 ?
Refback This thread19/07/2012, 20:20 -
12/06/2012, 20:50
-
23/05/2012, 21:58
-
25/04/2012, 09:47
-
Subir hz del mouse.
Refback This thread15/04/2012, 14:05 -
Usbrate en windows 7
Refback This thread06/04/2012, 13:01 -
► FAQ CSS: Normas Foro, CFG Sensibilidad, FPS, DirectX, SrcTV, Errores.. Escribelos AQUI | Mediavida
Refback This thread01/04/2012, 14:39 -
16/03/2012, 23:06
Temas similares
-
[Guía Técnica] Instalación de Windows XP
Por Die Hard en el foro Ayuda TécnicaRespuestas: 117Último mensaje: 24/04/2013, 21:46 -
HZ o mouse rate
Por ShadowSC en el foro HardwareRespuestas: 10Último mensaje: 06/05/2009, 18:53 -
Fix Refresh rate en Windows Vista.. Help
Por eguX en el foro Ayuda TécnicaRespuestas: 3Último mensaje: 13/06/2007, 12:33 -
Disponible la evaluación del Beta 3 del Windows Server 6.0
Por paladinsama en el foro Discusión GeneralRespuestas: 0Último mensaje: 26/04/2007, 11:12


 LinkBack URL
LinkBack URL About LinkBacks
About LinkBacks










 Citar
Citar